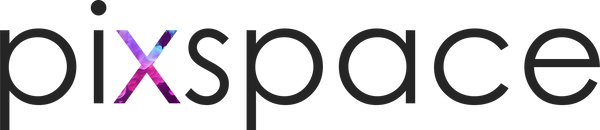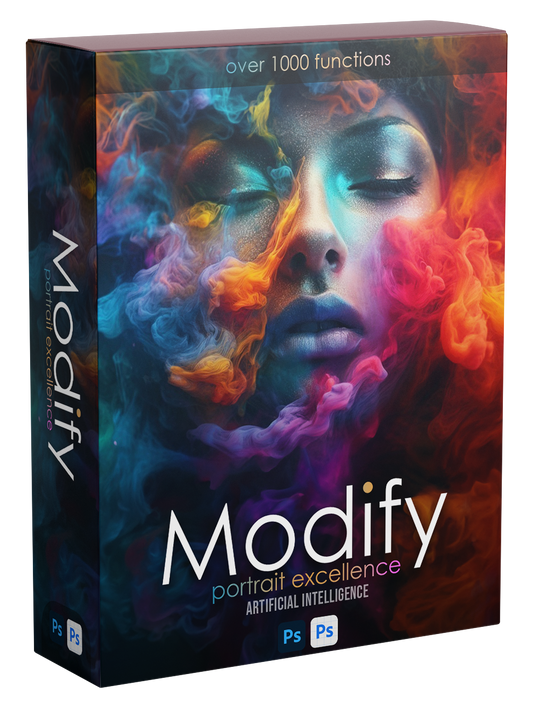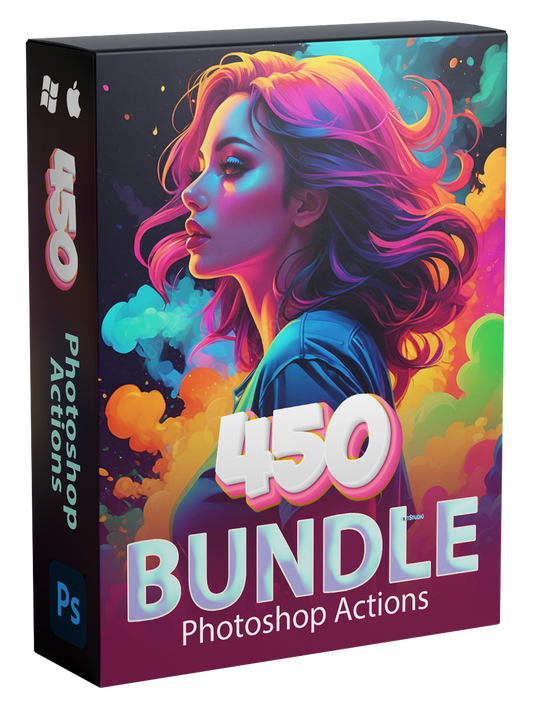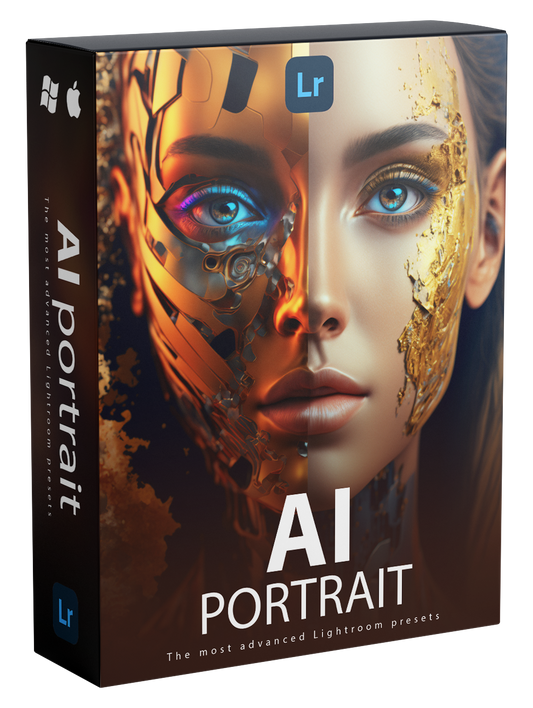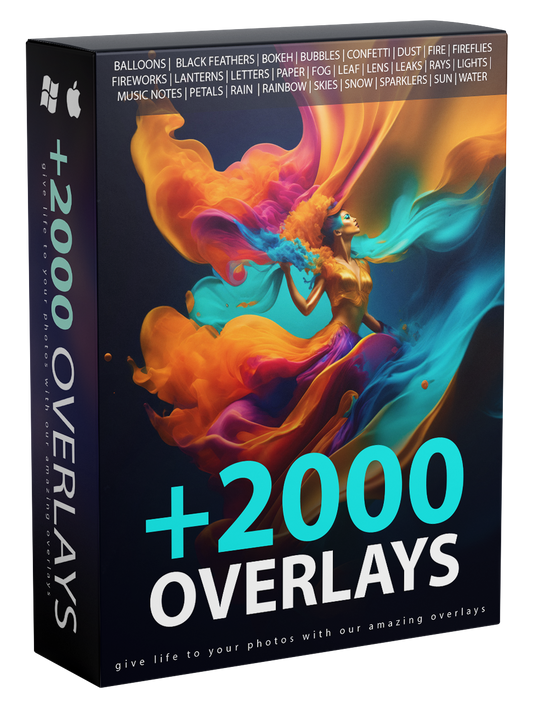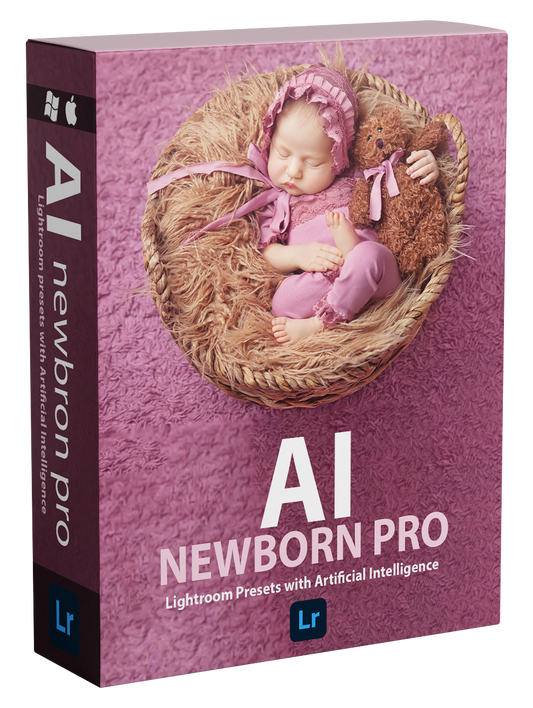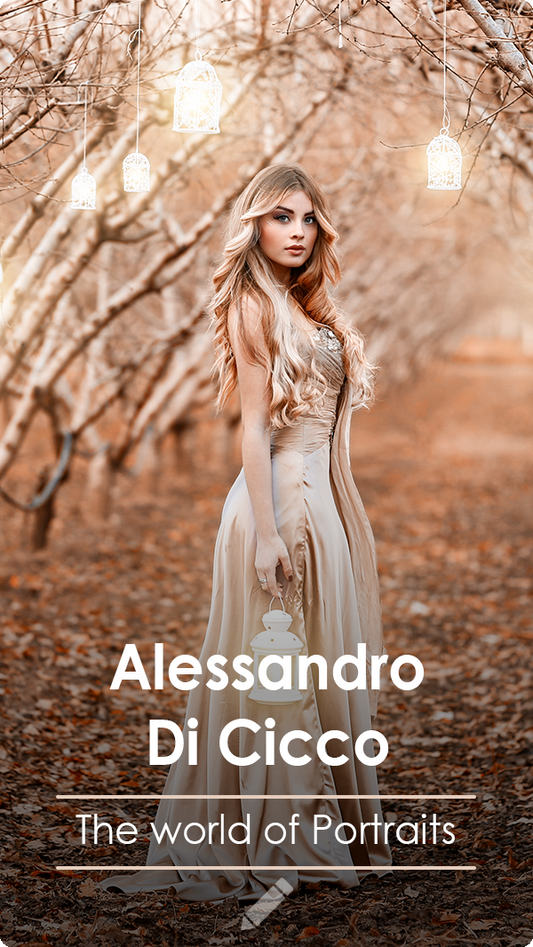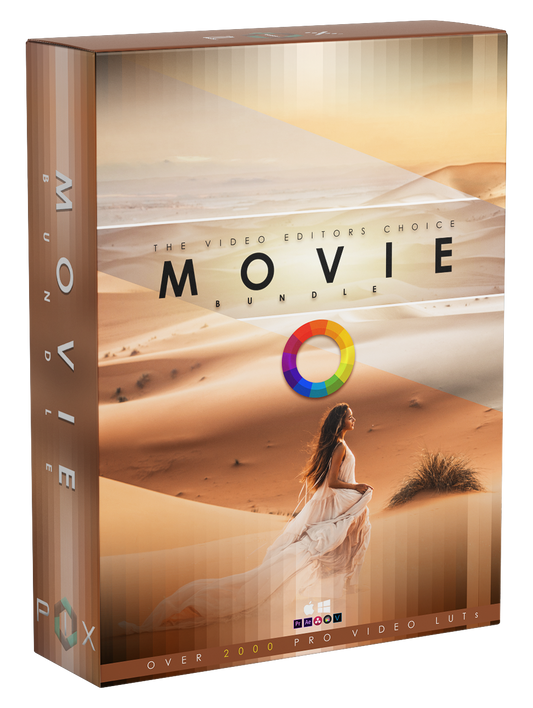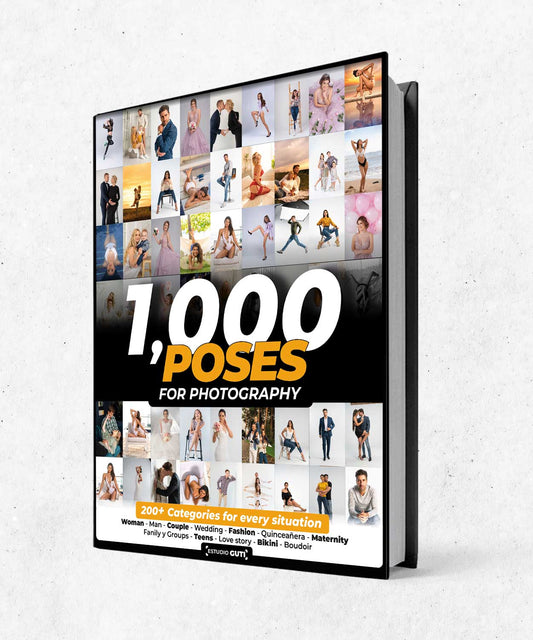Are you tired of spending hours editing your photos in Lightroom? Do you want to streamline your workflow and become more efficient in post-processing? Look no further! In this blog, we'll explore a plethora of shortcuts that will revolutionize the way you edit in Adobe Lightroom. From basic adjustments to advanced techniques, these shortcuts will help you navigate Lightroom with ease and speed up your editing process.
Why Shortcuts Matter
Before diving into the world of shortcuts, let's understand why they're essential. In a nutshell, shortcuts are keystroke combinations that allow you to perform tasks quickly without having to navigate through menus or use the mouse extensively. By memorizing and incorporating shortcuts into your workflow, you can significantly reduce the time spent on editing and achieve consistent results with minimal effort.
Basic Navigation Shortcuts
Let's start with some basic navigation shortcuts that will help you move around Lightroom effortlessly:
- G: This shortcut activates the Grid view, allowing you to see multiple images at once.
- E: Enter the Loupe view, which provides a closer look at a single image.
- D: Activate the Develop module, where you perform most of your editing.
- P: Switch to the Library module for organizing and managing your photos.
- : Navigate between different modules (Library, Develop, Map, etc.).
Editing Shortcuts
Now, let's delve into editing shortcuts that will speed up your post-processing workflow:
- Ctrl + /Cmd + N: Start a new edit with the selected photo.
- Ctrl + /Cmd + Z: Undo your last action, helpful for experimenting with edits.
- Ctrl + /Cmd + S: Save metadata changes to your photos.
- Ctrl + /Cmd + Shift + E: Export your edited photo with preset settings.
- R: Activate the Crop tool, allowing you to crop and straighten images quickly.
- Q: Enter the Spot Removal tool for removing blemishes and imperfections.
- K: Open the Adjustment Brush for making localized adjustments.
- Ctrl + /Cmd + '+/-': Zoom in/out on your image for precise editing.
- Ctrl + /Cmd + Alt + '+/-': Adjust the brush size when using tools like the Adjustment Brush or Spot Removal.
Advanced Shortcuts
For those looking to take their editing skills to the next level, here are some advanced shortcuts:
- Ctrl + /Cmd + Alt + A: Auto tone your image based on Lightroom's algorithms.
- Ctrl + /Cmd + Alt + Shift + C: Copy settings from one photo and apply them to others.
- Ctrl + /Cmd + Alt + Shift + V: Paste settings copied from another photo.
- Ctrl + /Cmd + Shift + C: Copy the current settings of the selected photo.
- Ctrl + /Cmd + Shift + V: Paste settings to the selected photo.
- Ctrl + /Cmd + Shift + H: Hide adjustments made in the Develop module, useful for comparing before and after.
- Ctrl + /Cmd + Shift + L: Apply an auto adjustment for tone, color, and clarity.
- Ctrl + /Cmd + Shift + S: Open the Synchronize Settings dialog to sync adjustments across multiple photos.
Customizing Shortcuts
Did you know you can customize shortcuts in Lightroom to fit your preferences? Here's how:
- Go to Edit (Windows) or Lightroom (Mac) > Preferences > Presets.
- Click on the "Keyboard Shortcuts" button.
- From here, you can customize existing shortcuts or create new ones to streamline your workflow further.
Conclusion
Mastering shortcuts in Lightroom is the key to unlocking a faster, more efficient editing process. By incorporating these keystroke combinations into your workflow, you'll be able to breeze through editing tasks with precision and ease. Whether you're a beginner or a seasoned pro, these shortcuts will help you take your editing skills to new heights. So, what are you waiting for? Start practicing these shortcuts today and watch your editing workflow transform!
Want to learn more about Lightroom? Check the course here:
https://pix-space.com/products/lightroom-the-full-course-from-a-to-z